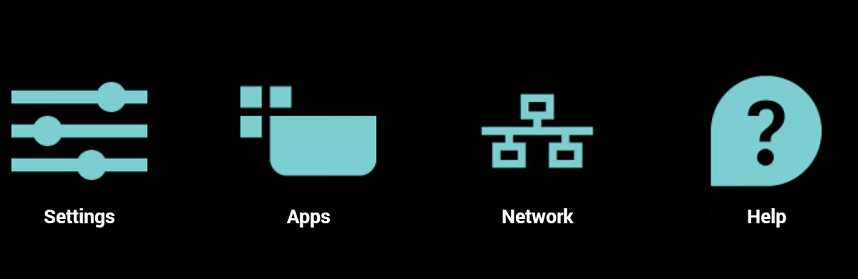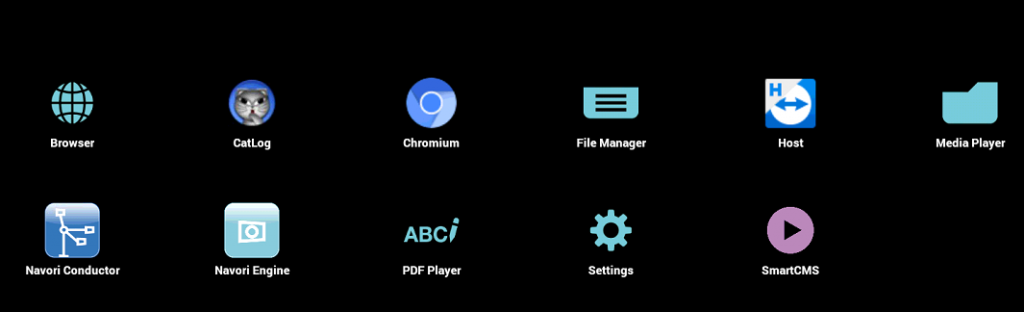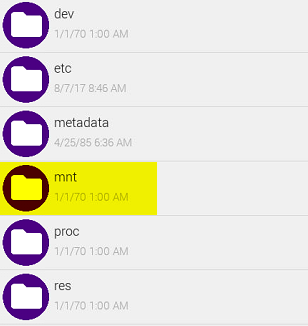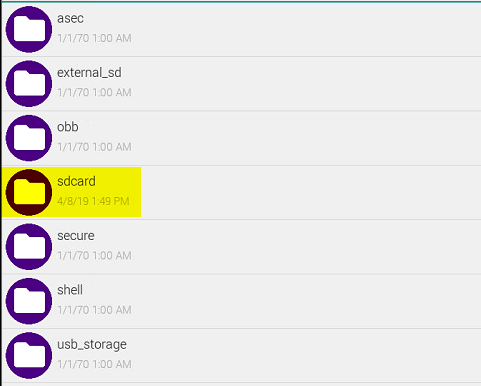QL Player Setup – Phillips Android SoC Displays / Dline 2018 / 2019 / P Line / T
IMPORTANT:
HERE ARE THE DIFFERENT PLAYER SOFTWARE VERSIONS PROPOSED. Philips D-Line, P-Line and T series.
Please make sure your Navori player installer file matches your Philips display model.
IMPORTANT! – UPDATE POWER SAVE MODE:
In order to Turn Off/On the screen automatically from Navori software, you have to manually set up the “Power Save” feature on “Mode3”. You can find it from your TV Menu (Home button on the remote control), and select “Advanced Options”. This will enable the possibility to turn off and turn on the LCD display from the TV.
Philips/Navori Compliant models.
| Philips Model: | Android OS | Navori APK: | Installer: |
| xxBDL4050D 32”, 43”, 49”, 55”, 65” (End Of Life and no longer officially supported) Touch 43BDL4051T |
4.4.4 | Philips D-LINE | Philips player version 2.2.3 |
| 10BDL3051T (End Of Life and no longer officially supported) |
4.4.4 | Philips T-LINE 3051 | DOWNLOAD Philips T-Line-3051 |
| xxBDL505xP | 5.1 | Philips P-LINE | Navori Manager > Gear Icon > Player Management > Download QL Player > Android > Philips |
| 10BDL4151T | 7.1 | Philips T-LINE | DOWNLOAD Philips T-Line
SAAS Customers, please download directly from the SAAS > QL Player Download page |
| 24BDL4151T | 7.1 | Philips D-2018 | Navori Manager > Gear Icon > Player Management > Download QL Player > Android > Philips |
| From Philips: Both models below are now End of Life.xxBDL4051D (FHD) 32”,43”,49”,55”
xxBDL4150D (UHD) 49”, 55”, 65”, 75”, 86”, 98” |
7.1 | Philips D-2019 | DOWNLOAD Philips D-2019 (2.2.6)
SAAS Customers, please download directly from the SAAS > QL Player Download page |
| xxBDL4550D | 8.1 | Philips D-Line | This version is still under development and has not met the standards of Navori playback, therefore additional R&D is required. |
All Philips TV series use the same installation procedure:
To effortlessly navigate through the Phillips screen, plug a wireless keyboard and mouse into the USB slot, in the back of the screen.
- Using the remote control provided press Home + 1888 to start up Admin Mode. The following items will display. Settings, Apps, Network and Help.
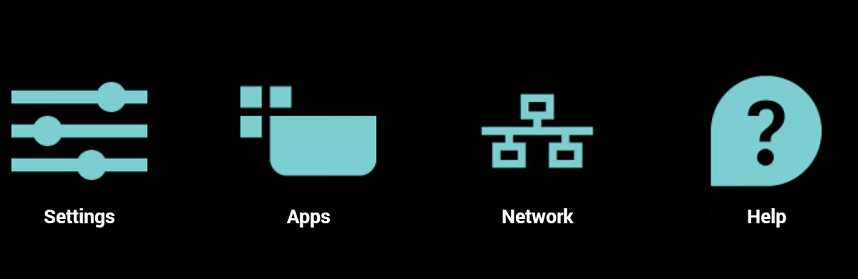
- To set the Time zone, select Apps and navigate to Date and time. To connect the Wifi or Ethernet, select wifi or Ethernet and set to enabled. If you have a password for your wi-fi, please enter these details and press OK.
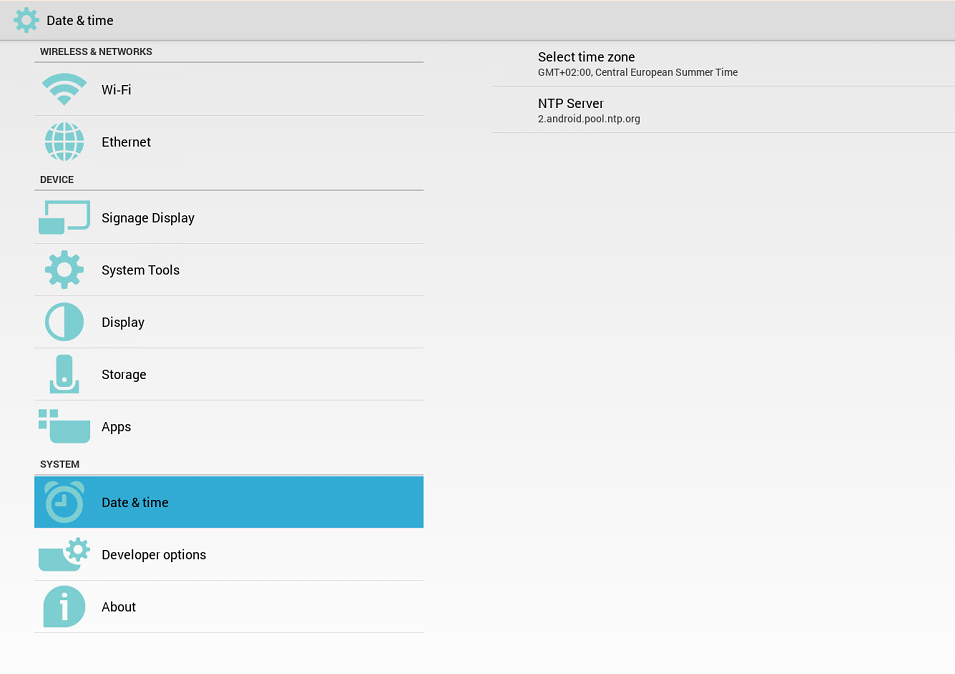
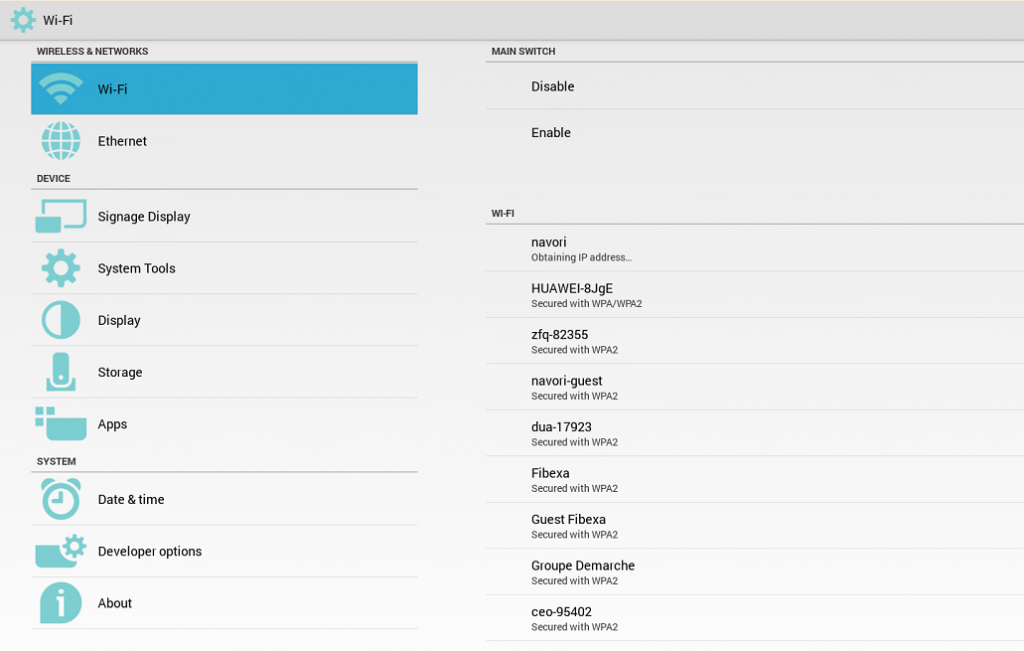
- From the App screen open Google Chrome, If you’re on the SAAS, login to https://saas.navori.com. If you’re an on-premise client enter IP/DNS. Once logged in navigate to the following location.
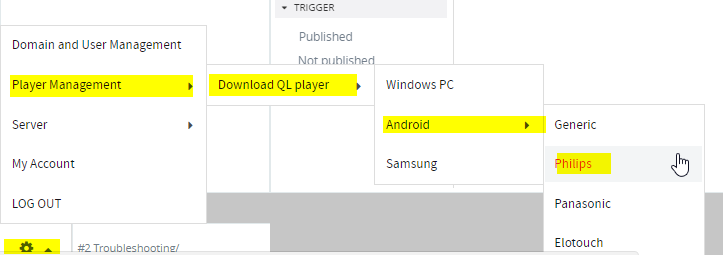
- To navigate back to Admin Mode, press ESC on your keyboard or back icon on the remote control.
- Navigate to the installation file by Selecting APPS > File Manager > /mnt > sd card > download
- Installing from a USB APPS > File Manager > /mnt > usb_Storage.
- Install the Conductor APK and Enter all mandatory information and press Activate
- On-Premise Server – IP/DNS, Player License Key, Time zone and Proxy (optional)
- Saas – username and password, Player License Key, Time zone and Proxy (optional)
- The embedded Android player will reboot the Phillips display.
- Once the reboot is complete, you will see Default Media.
- Your player is now ready for a content update!
- In order to install and configure Teamviewer, follow this link in order to download the Philips Teamviewer installation manual (provided by Philips)
How to set display to Portrait:
1. Click the Home key on the remote.
2. Select Configuration 2 > Rotation in the menu.
3. Set “OSD Rotation” to “Portrait” and Image Rotation > All to “On”.
How to completely uninstall QL player:
- Press Home + 1888 to start up the admin mode, and navigate to APPS
- From the APPS menu > select Apps from the left side panel
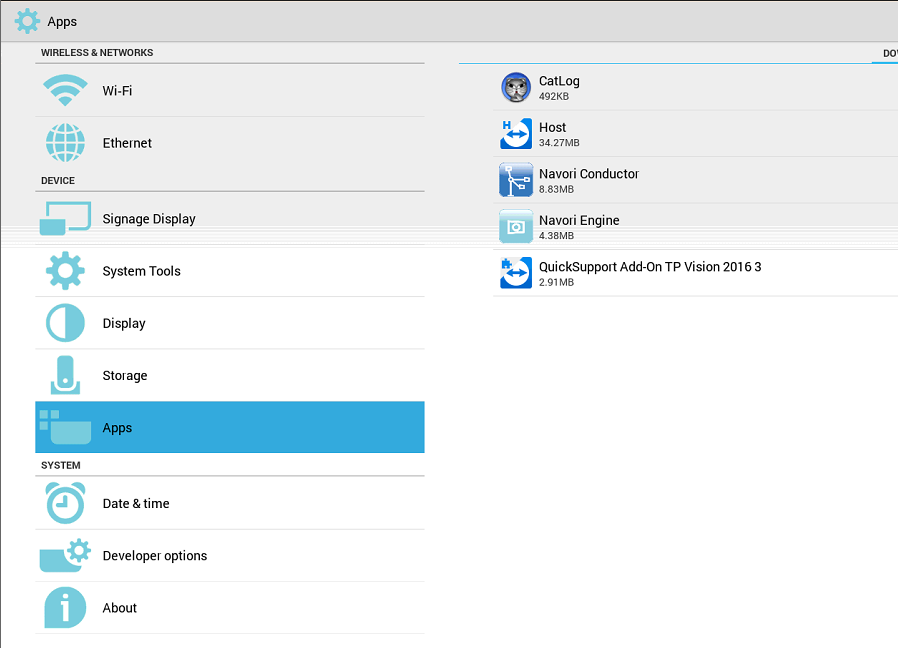
- Select Navori Conductor > Uninstall
- Select Navori Engine > Uninstall
- Delete the Navori folder > APPS > File Manager > MNT > SDCARD > Left click and hold NAVORI