Using Google calendar fields in your templates and tickers
You can display information stored in Google Calendar in your templates and tickers using the Data Feed Manager.
Prerequisites
- You will need a valid Google Calendar.
- By default, Google Calendars are set to private so you must set the Access permissions to “Make available to public“, otherwise QL will not be able to synchronize and display this information. Follow this link to learn how to change the access permissions for your Google Calendar.
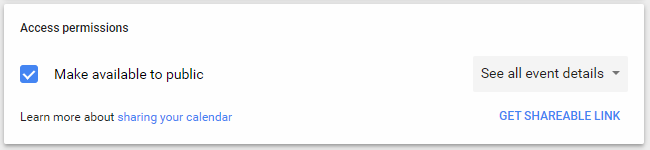
- If you are a QL Server On-Premise user, you must ask your administrator to configure QL Server so it can connect to the Google servers. Follow this link to learn how to configure Google Calendar access for your QL server.NOTE: QL Server Cloud is already configured to access Google Calendar so these users can proceed to the next steps.
How to add a Google Calendar feed to your Data Feed Manager
- Launch the Template or Ticker Designer.
- Click on the Data Feed Manager button to access the interface.
- Click New Feed, then select Google Calendar from the drop-down menu.
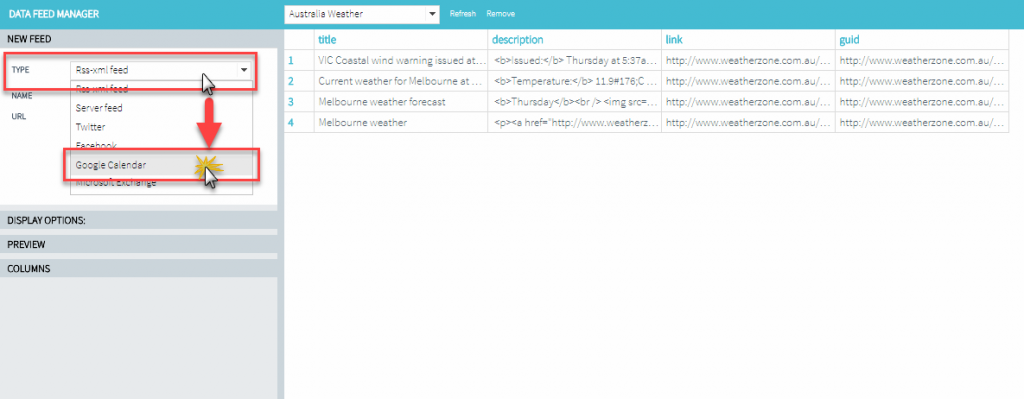
- Enter the name you want to assign to this data feed in the Name field, then enter your Google Calendar ID in the URL field.
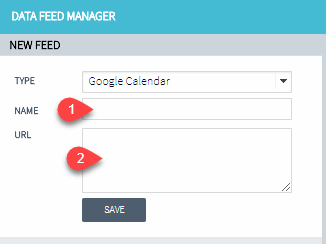
Finding and copying your Google Calendar ID:
- Open a new browser tab.
- Login to your Google account and open Google Calendar.
- On the left side of the page you will see the list of all your calendars under the My calendars heading.
- Move your cursor over the name of the calendar you wish to retrieve the ID for and slide the cursor to the right until the Options pop-up appears.
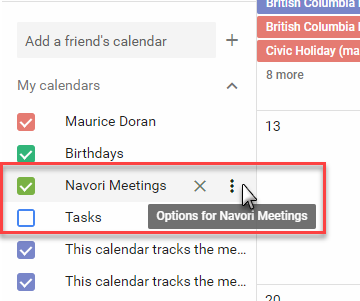
- Click on the 3 vertical dots and select Settings and sharing.
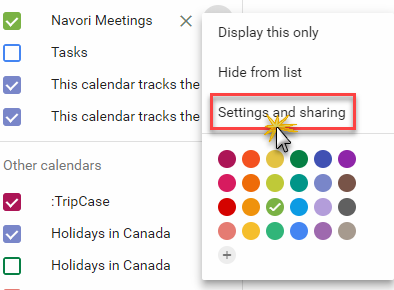
- Scroll down the page until you get to the Integrate calendar section.
Select the entire string under Calendar ID and copy it to the clipboard (Ctrl+C).
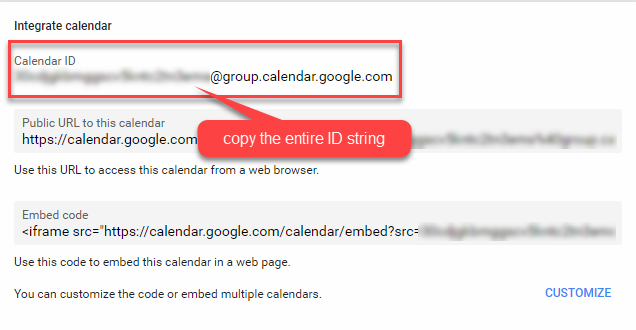
- Switch back to the QL Data Feed Manager and paste the Calendar ID into the URL field.
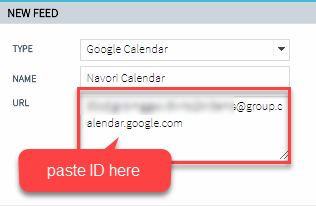
- Click Save to complete the process.
Your Google Calendar feed is now ready for your templates and tickers.