QL Player Setup – LG WebOS
A. WebOS Version, Updating the Firmware & Important Notes
Note: LG WebOS 6 is still under development and will be added to our 2.7 release.
- WebOs Version required: LG WebOS 4. For optimal performance we recommend WebOs 4.
- Before you purchase your LG display, please ensure your model is LG WebOS compliant.
- Firmware: please use the latest firmware based on your model. Please contact your LG Representative to obtain the firmware and upgrade via USB or LG Web Console (https://www.lg.com/us/support/help-library/updating-firmware-tv-CT10000018-1430510575535)
- The following models have been tested by Navori: LG 32SM5KE (4.0) and LG 49SH7E-BJ (4.0)
- For any customers facing issues when using content in portrait mode, we have been advised by LG to ensure your display is running the minimum firmware: v4.06.50 (firmware released to address several playback issues)
Example:
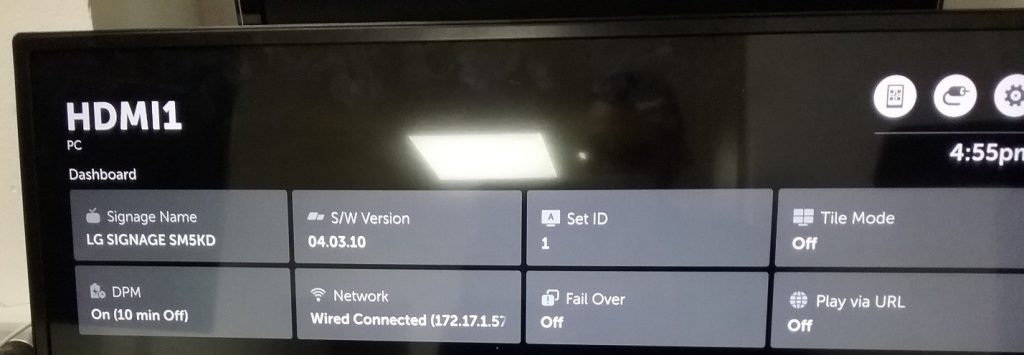
Upgrade the Firmware
This link explains how to upgrade your firmware .
https://www.lg.com/us/support/help-library/updating-firmware-tv-CT10000018-1430510575535
Please Note you can also upgrade the firmware from the LG web console. refer to the following FAQ:
B. Setup the URL Launcher Settings.
- Using your remote control press the settings button.

2. Using the Arrows your remote navigate to Settings > General
Setup the accurate timezone (ensure NTP is disabled) and Internet Connection (VERY IMPORTANT!) , Once this is complete select Settings and navigate to the SI Server Setting button and press OK.
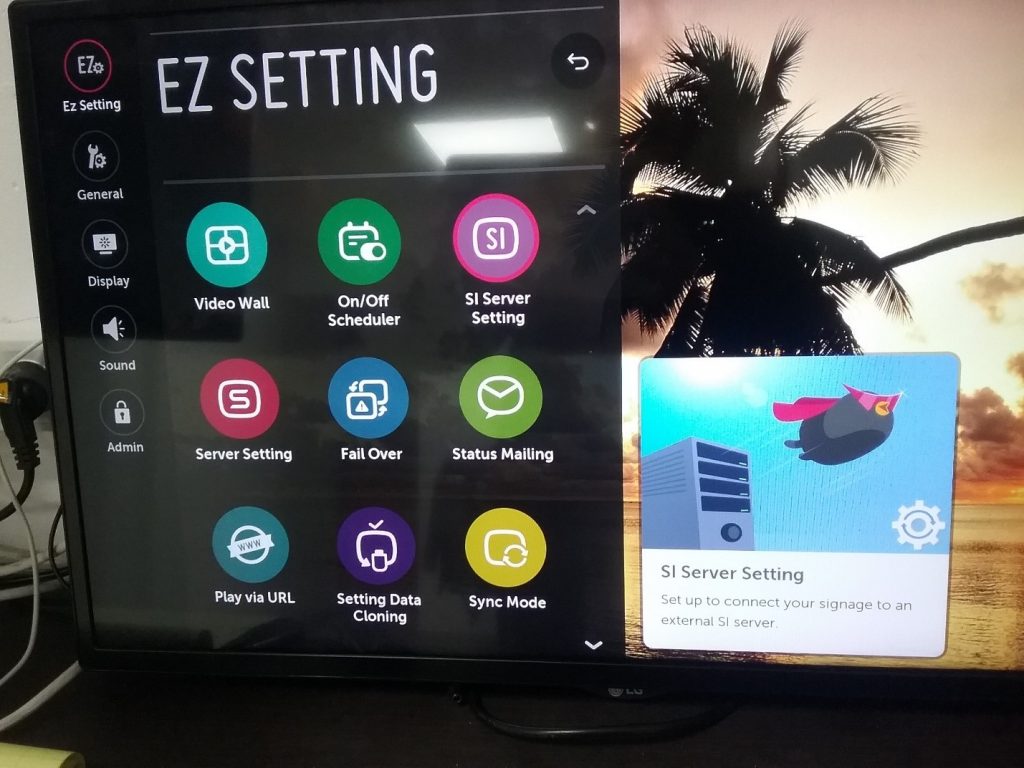
3. Choose the SI Server Setting Option and press OK.
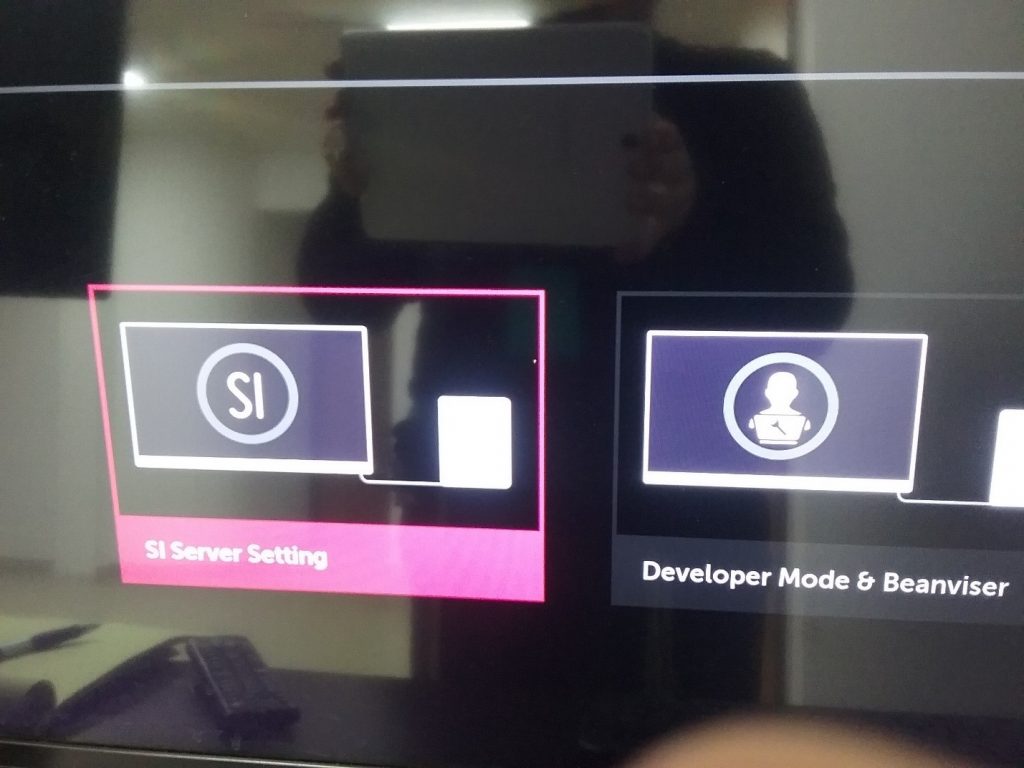
4. In the Domain Name field indicate your URL Launcher setting. The address extension MUST have the“ipk” extension and select the IPK radio button further down.
eg:
On premise customers: https://my.server/setup/navoriqlplayer.ipk
(modify the part in red to match your server url).
It is extremely IMPORTANT you enter the correct URL otherwise your player might go offline.
SAAS customers please use the following URL: https://saas.navori.com/setup/navoriqlplayer.ipk
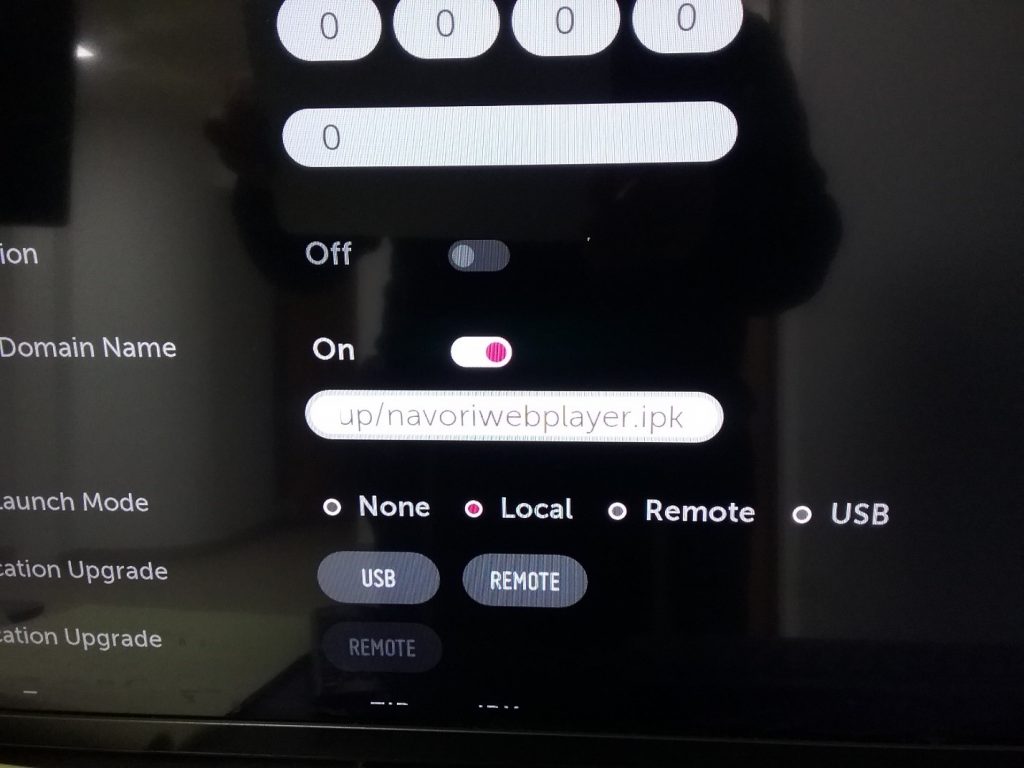
5. Using the arrows on the remote control, navigate to the “REMOTE” field under Local Application Upgrade and press OK.
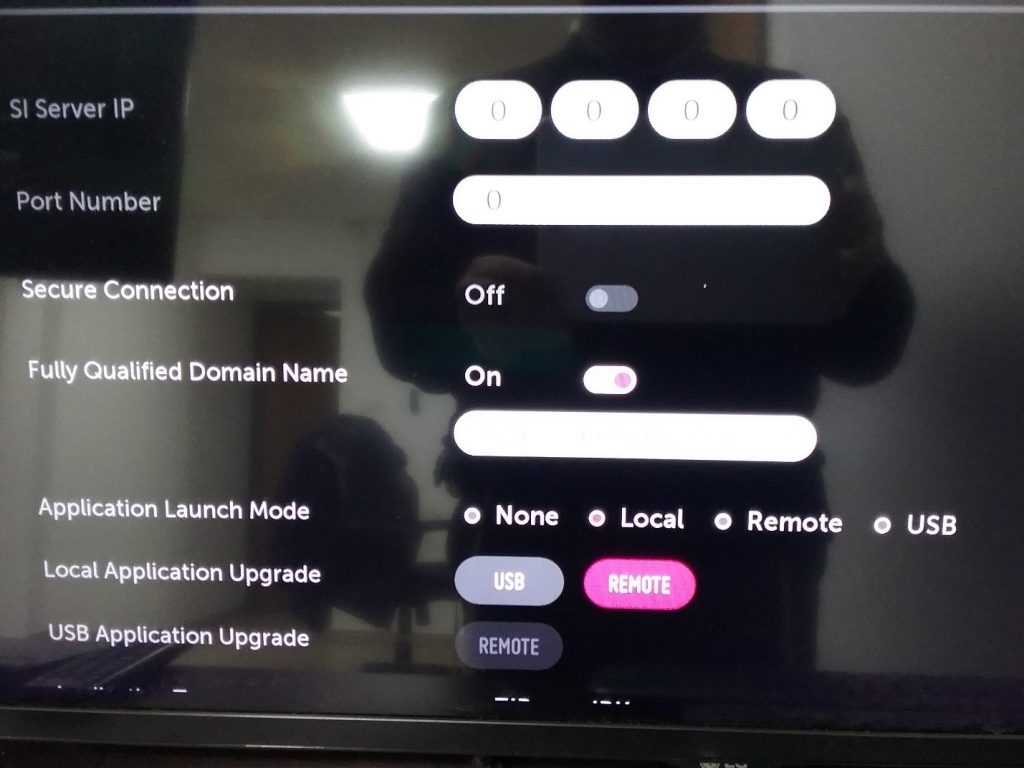
6. Press “CONFIRM” to update your settings. If you get an error message stating “server not found”, please check date and time are set correctly on the system.
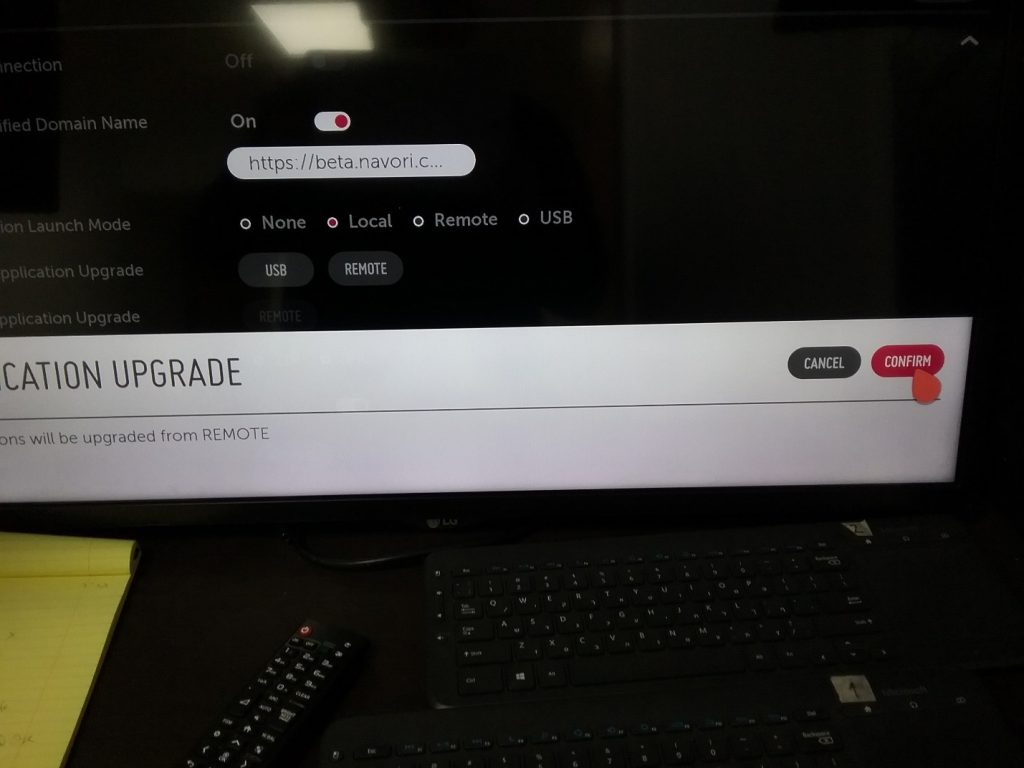
And press “OK” to complete the settings
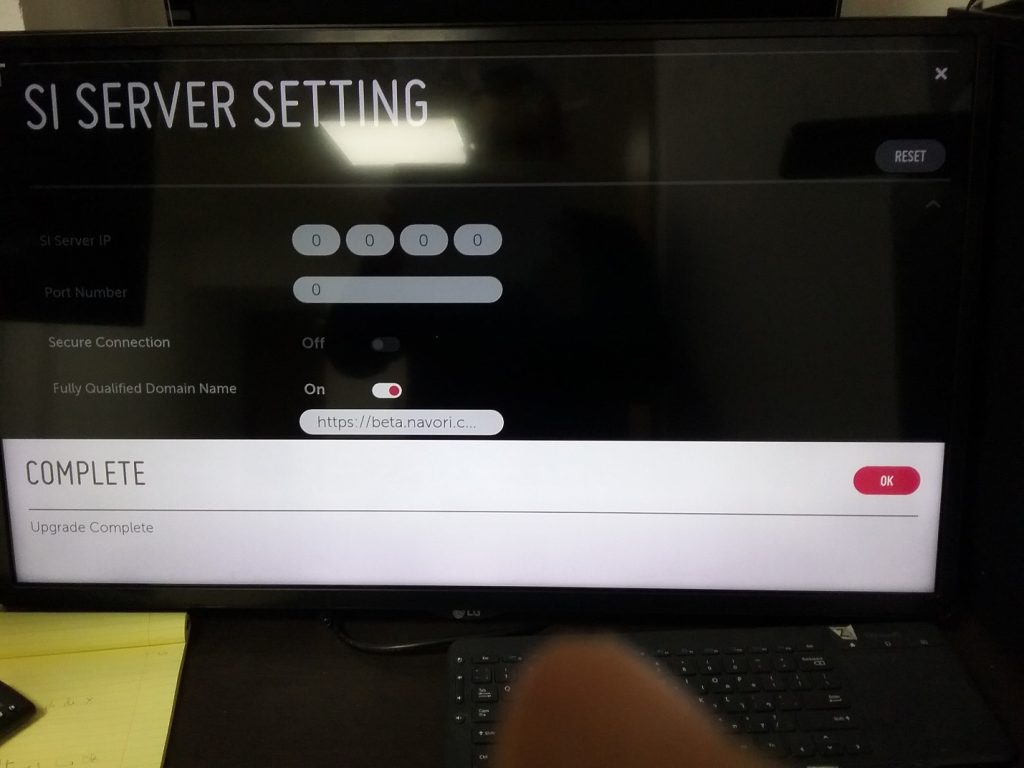
You will need to restart your LG Display for the Installation to complete.
NOTE: We have had reports from several customers that the Navori app is missing after the reboot, if this occurs with your player, you will need to FACTORY RESET the player and follow the steps again.
LG have been notified.
7. Using your remote control press the Home button.
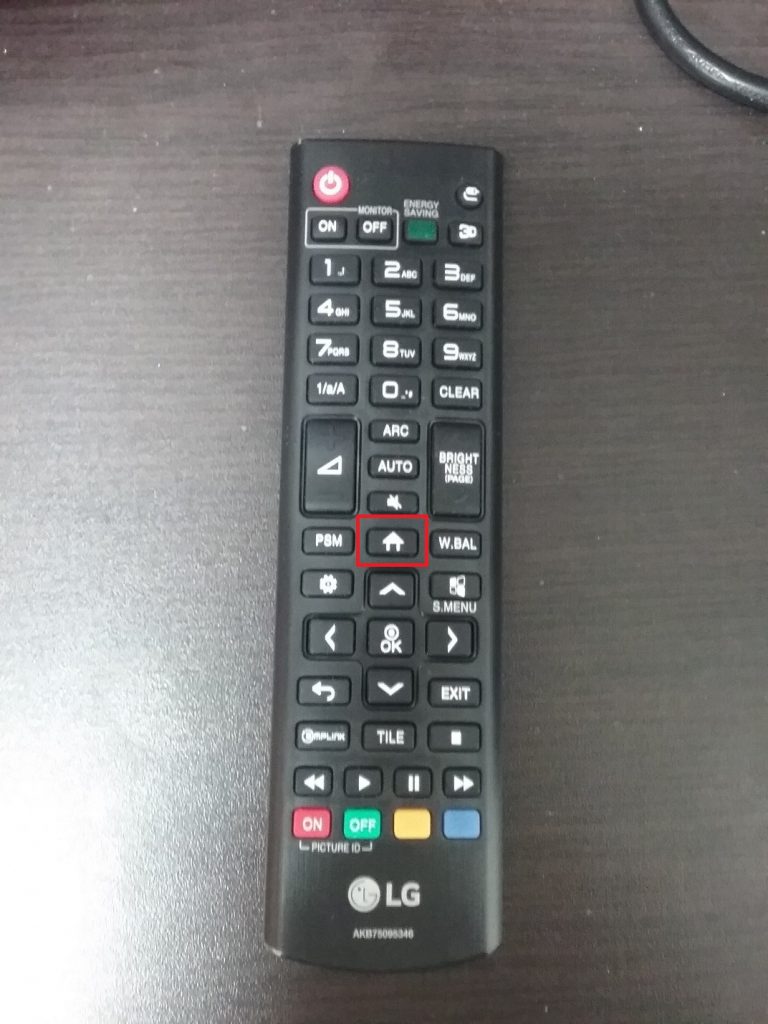
Using the arrows on the remote control, select the “navori” option and press OK to Launch the Engine.
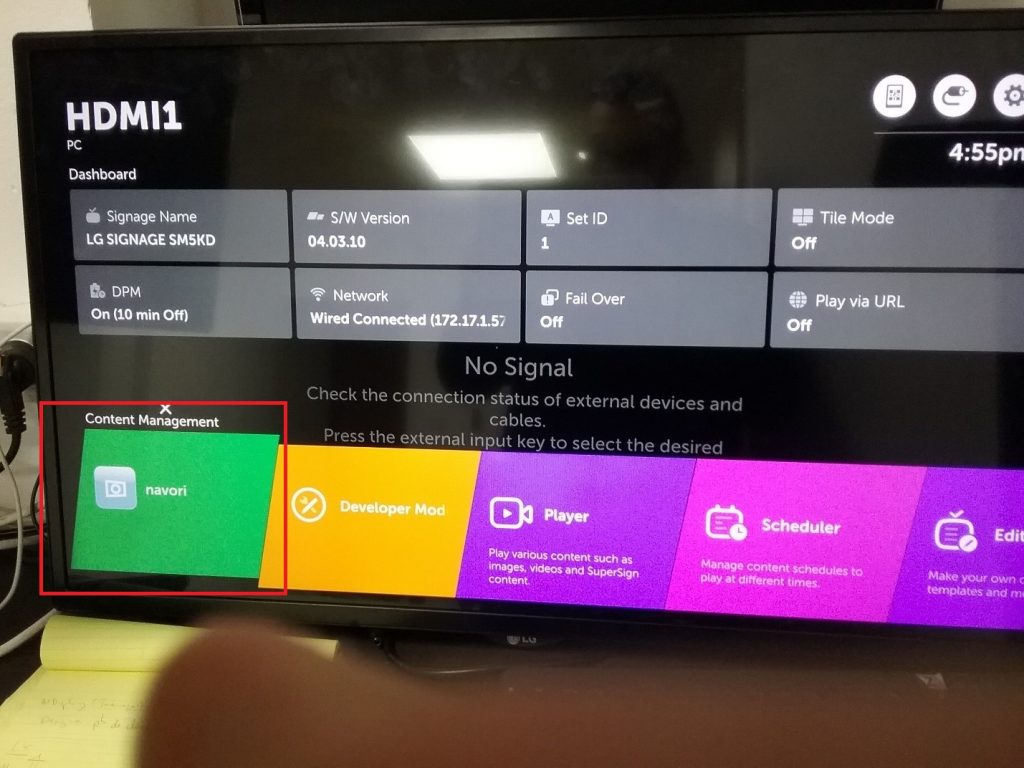
you will be prompted to enter your Server URL followed by your credentials or you may use the advanced section to manually enter a license number.
SAAS Customers please enter the following URL into the activation:
https://saas.navori.com
On Premise Customers please enter your URL into the activation, this should be the same URL you access the Navori CMS:
https://IPorDNS.com or http://IPorDNS.com
IMPORTANT! Please be sure to enter the whole URL including http or https:// – otherwise there is a chance your player will not be able to communicate with your server and go offline.
YOU MAY NOW BEGIN TO SEND UPDATES TO YOUR PLAYER FROM THE NAVORI QL MANAGER INTERFACE!